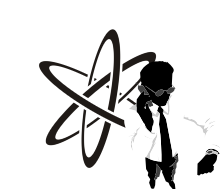Introduction: The Common Dilemma
At Revolutionary Technology, we understand that few computer issues are as frustrating as a machine that won't power on. Whether you're a gamer, a student, or a professional, experiencing a dead computer can feel like the end of the world. That's why our Seattle computer repair experts are here to guide you through the troubleshooting process. By following a systematic approach, you can often pinpoint the problem and save time and money.
Understanding the Problem: Why Computers Won't Start
Panic is a natural first reaction when faced with a computer that won’t turn on. However, understanding the underlying causes is the first step toward resolution. Various issues can lead to this malfunction, from simple connectivity problems to more complex hardware failures. By knowing what to look for, you can address these issues methodically.
At Revolutionary Technology in Seattle, we've encountered various scenarios that result in a non-responsive computer. Small, overlooked factors—like power source connections—often impede performance initially. By paying close attention to these foundational elements, you can usually diagnose and fix the problem without needing professional help.
Step 1: Check Power Connections
Getting Started with the Basics
The first step in troubleshooting your computer—whether it's a desktop or laptop—is to verify the power connections. Ensure the power cable is securely plugged into both the wall outlet and the computer. An unstable connection can cause your device to fail to receive power. If everything seems connected correctly, try using another power outlet to rule out issues with the current socket.
Additionally, check to see if the power switch on the PC case, if present, is correctly linked to the motherboard. Sometimes, these switches can become misplaced during use or transport, leading to the frustration of a seemingly lifeless machine. It's worth ensuring each connection is tight and secure before moving to more complicated troubleshooting steps.
Identifying and Resolving Connection Issues
Loose cables may create misleading scenarios where the computer appears completely dead. Therefore, inspect the power connections thoroughly if your computer won't power on. If you have a laptop, consider the charging brick and cable; a damaged cord can prevent your device from charging correctly.
In desktop systems, verify that the power supply unit (PSU) is connected to the motherboard correctly. If your PSU uses multiple connectors, it could be easy to misplace them. Prioritize reconnecting each cable firmly, as this could be the simple fix you need to return your computer to working order.
Step 2: Examining the Power Button
The Role of the Power Button in Startup Processes
The next logical step is to examine the power button itself. Is it registering your attempts to start the computer? Press the button firmly and observe any lights or sounds from the system. Sometimes, the button may feel engaged, but internal mechanisms can fail, rendering it ineffective.
Try holding the power button down for a few seconds to test further. This may reset the system's power state and prompt it to boot up. If your computer doesn't respond after this, it's time to consider deeper investigations into the hardware components.
Problems Beyond the Button
If pressing the power button does not result in a response, you may need to delve into the computer's internal workings. Power switches can wear out over time, and intermittent connections can fail when least expected. In some cases, you might find that the power button's cable has become disconnected from the motherboard.
For those unfamiliar with computer internals, this can seem daunting. However, having basic mechanical skills will allow you to inspect the power button and its connections with relative ease. If you realize the power button needs replacement, our Seattle computer repair specialists at Revolutionary Technology will assist you with professional servicing.
Step 3: Inspecting the Power Supply Unit (PSU)
Understanding the Essential Role of the PSU
The Power Supply Unit (PSU) is crucial for any computer, as it converts electrical energy from an outlet into usable form for its components. If your computer won't power on, the power supply may be the culprit. A malfunctioning PSU can prevent power from reaching your motherboards, graphics cards, and storage drives.
Begin by checking the PSU itself for indications of failure. Look for any physical signs such as burn marks or unusual noises. Substitute the current PSU with a known, functional unit to see if the system responds. This method can quickly confirm whether your PSU is working or needs replacement.
DIY PSU Testing Techniques
For DIY enthusiasts, testing their PSU can be straightforward. You may utilize a multimeter to check voltages on the various rails. Make sure to follow safety guidelines to avoid electric shock. If you are unfamiliar with these methods, we encourage you to reach out to professionals in Seattle computer repair for assistance.
At Revolutionary Technology, we often deal with PSU-related issues and understand the importance of quality components. A failing power supply not only hampers your current setup but could potentially cause damage to other components, so it's vital to resolve this issue promptly.
Step 4: Diagnosing Faulty Components
Recognizing Symptoms of Internal Failures
The problem may extend beyond the power supply or connections when your computer doesn't power on. Internal components like the RAM, graphics card, or hard drive can often suffer from faults that prevent the system from booting. Thus, it's prudent to rule out failing parts methodically.
Begin by checking the RAM. Remove the RAM modules and firmly reseat them back into their slots. If your computer still doesn't start, try with one RAM stick at a time in different slots. This will help you determine whether RAM failure is causing your startup issues.
Evaluating the Graphics Card and Other Internal Parts
Another component to inspect is the graphics card. A loose or malfunctioning graphics card can prevent the computer from receiving a display signal, sometimes misleading users to believe the system isn't powering on. If applicable, try reseating the graphics card or swapping it with a known functional unit.
Other internal components, like the hard drive and motherboard, should also be considered. Mysterious issues may arise when a hard drive begins to fail. If the hard drive is suspected of being the issue, check for any unusual noises. Solid-state drives (SSDs) can also suffer from failure, mainly if used for extended periods.
Step 5: The CMOS Battery Factor
The Role of the CMOS Battery
The Complementary Metal-Oxide Semiconductor (CMOS) battery might seem trivial; however, it plays a key role in storing BIOS settings. A dead CMOS battery can lead to various startup issues, including a computer that won't power on. If the battery is depleted, your settings—including system time and hardware configurations—could be lost.
Replacing the CMOS battery can be a simple and effective solution. These batteries are typically easily accessible and can be found in most computer hardware stores. If you're comfortable doing so, open your computer case, locate the CMOS battery on your motherboard, and replace it with a new one.
Troubleshooting CMOS Battery Issues
If your computer starts after replacing the CMOS battery but continues to exhibit startup problems, it may be time to check the BIOS settings. Sometimes, default settings conflict with actual hardware, resulting in boot issues. In this case, accessing the BIOS can help reset configurations to optimal settings.
Be cautious when making changes to the BIOS. Misconfigurations can lead to additional problems. If you require assistance managing BIOS settings, professionals like those at Revolutionary Technology can provide valuable insights and support.
Step 6: Assessing BIOS Settings
Understanding the Importance of BIOS
The Basic Input/Output System (BIOS) is the first program that runs when your computer powers on. If your computer partially turns on but fails to boot correctly, incorrect BIOS configurations might be to blame. Therefore, evaluating the BIOS settings is essential if none of the prior steps have resolved the problem.
When accessing the BIOS, look for any unusual settings, particularly those that involve boot configurations. Ensure your primary boot device is set correctly; incorrect settings often lead to boot failures.
Navigating BIOS-Related Troubles
If you've adjusted BIOS settings and your computer won't power on, consider reverting to default settings. Most BIOS interfaces offer an option for loading default configurations. Utilize this feature to reset everything, which often resolves many startup problems.
If you're still experiencing difficulties, they may indicate a more serious hardware malfunction. In this case, consulting with our experts at Revolutionary Technology can help identify lingering issues and get you back online quickly.
Step 7: Opening Up Your Computer Case
Safety First: Preparing to Open Your Computer
Opening your computer case can reveal many potential issues if you're comfortable with it. Always turn off your device and unplug the power before diving in. Ground yourself to prevent static electricity from damaging sensitive components.
Once opened, conduct a thorough visual inspection. Look for any visible signs of damage, such as burnt components or disconnected cables. Simple reconnecting operations can effectively restore power to your system.
Identifying Loose and Damaged Parts
While inspecting your machine, pay close attention to the flexibility of hardware components. Cables could have become loose during use, preventing successful power delivery. Remove and reseat all connections to ensure they are tight.
Furthermore, consider checking for any corrosion or dust buildup on components. Dust can cause overheating, leading to system failures. A careful internal cleaning may revive a non-responsive computer and help maintain optimum performance.
Step 8: Testing Components Individually
The Systematic Approach to Isolation
If your computer still won't power on, consider a methodical approach to test individual components. Remove extraneous components such as the graphics card, extra RAM sticks, or unused peripherals. By eliminating these elements, you may isolate the area causing problems.
Reassemble the essentials: CPU, one stick of RAM, and the power supply. If the computer powers on, gradually reintroduce each component until the faulty part is identified. This systematic testing can save time and drastically simplify your troubleshooting efforts.
Calling for Help When Necessary
For those who are uneasy with this process or unable to achieve resolution, seeking professional assistance is advisable. At Revolutionary Technology, our experienced technicians can guide you step by step through identifying and repairing any hardware failures.
If you work with a portable computer, don't hesitate to request our laptop repair services. Our experts will ensure you receive timely and effective service regardless of your computer type.
Step 9: When to Seek Professional Help
Knowing Your Limits
Even the most enthusiastic DIYers reach a limit—understanding that limit can save you time and frustration. If, after thoroughly checking all the items listed above, you still face a computer that won't power on, it's time to seek professional assistance.
Our team of skilled technicians at Revolutionary Technology in Seattle offers in-depth diagnostic services. We can pinpoint the exact problem quickly and provide a comprehensive solution.
Quality Assurance in Computer Repair
Please don't settle for second best when it comes to your technology. Our experts work diligently to ensure your repairs maintain the highest quality and efficiency. We understand the importance of your device, whether it be for work, study, or leisure.
With cutting-edge methodologies, we ensure your computer gets the care it needs, thus minimizing downtime. Don't hesitate to drop by or call us for assistance in diagnosing and repairing any computer problems you face.
Step 10: Conclusion: Ensuring Your Computer's Health
A Routine for Longevity and Performance
Preventing your computer from becoming unresponsive can save you stress and hassle. Regular maintenance—like dusting off internal components, ensuring cables are tight, and checking for BIOS updates—can help establish a durable relationship with your technology.
Whether it's a desktop or a laptop, regularly inspecting your device can significantly extend its lifespan.
Trust Revolutionary Technology with Your Repair Needs
When you encounter a computer that won't power on, remember you're not alone; Revolutionary Technology is always here to lend a hand. Our skilled Seattle computer repair technicians are just a phone call away. From simple connection issues to more complex component failures, trust us to get your computer running efficiently.